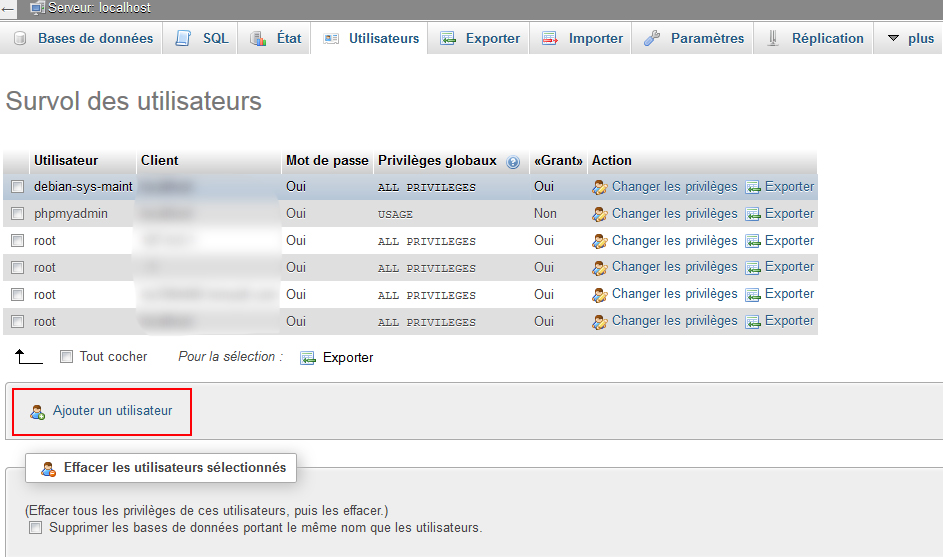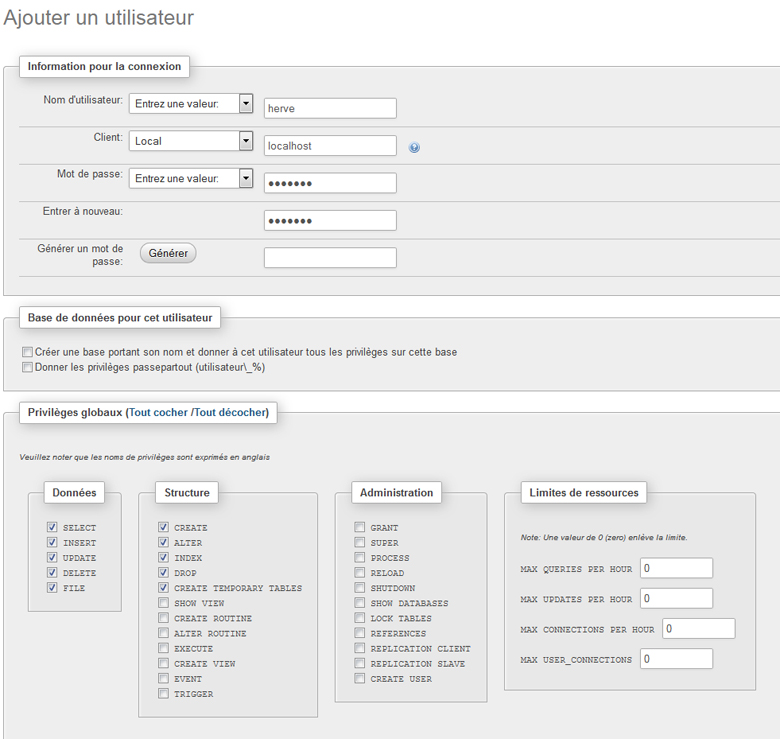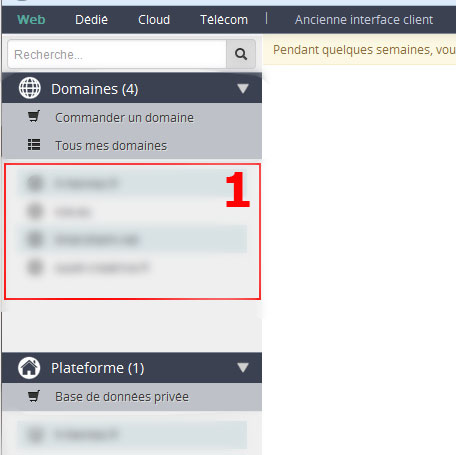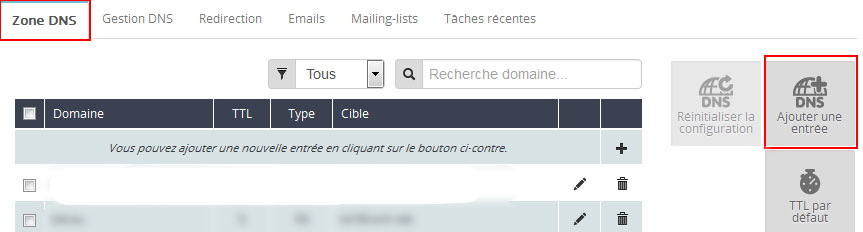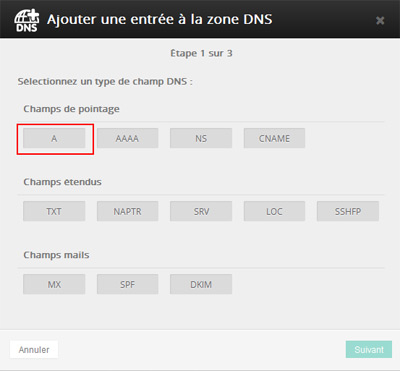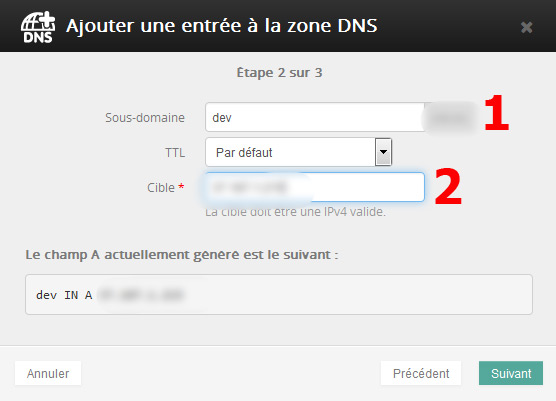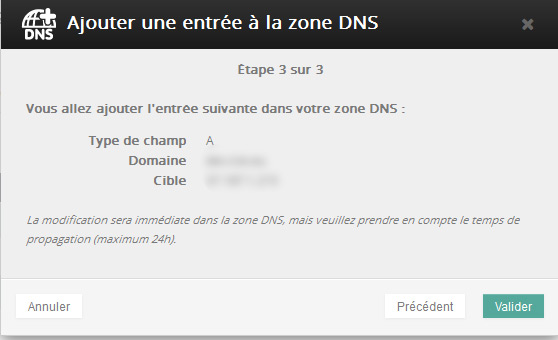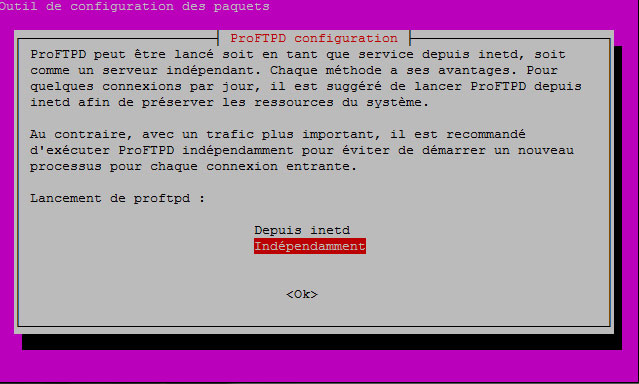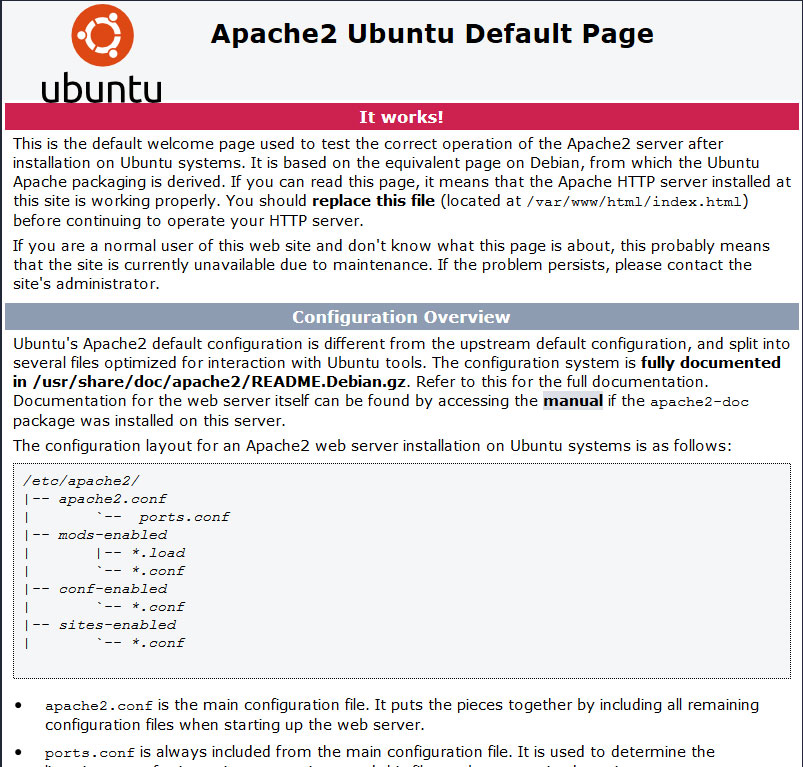Créer un utilisateur mysql avec PhpMyAdmin
( Cet article suppose que vous avez phpmyadmin d’installé sur le serveur, et les accès pour vous identifier en root a PhpMyAdmin, si PhpMyAdmin n’est pas installé vous pouvez consulter le tutoriel suivant : installer phpmyadmin
– Par défaut lors de l’installation de votre serveur, seul un utilisateur root avec des accès complets est créé.
Si vous souhaitez installer de multiples sites sur votre serveur, il n’est donc pas sécurisé d’utiliser le compte root par défaut pour tous vos sites.
Nous allons donc voir comment créer un utilisateur supplémentaire avec uniquement les droits nécessaires au bon fonctionnement d’un site web via l’interface PhpMyadmin
Connectez vous à PhpMyAdmin avec l’utilisateur root
Puis rendez-vous dans l’onglet « Utilisateurs »
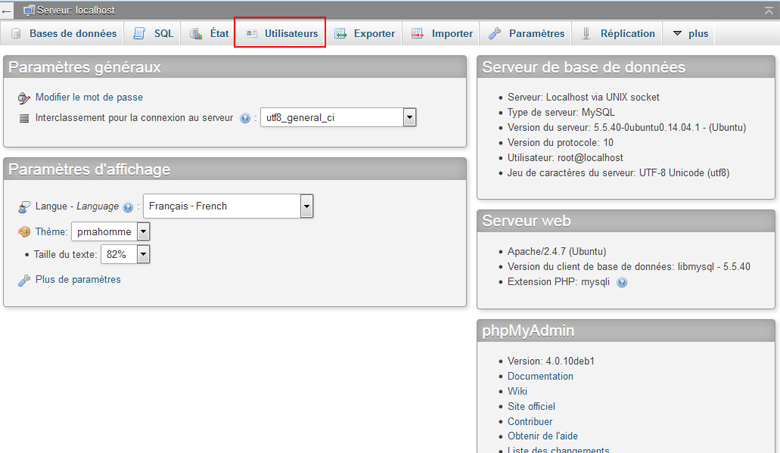
Cliquer ensuite le bouton « Ajouter un utilisateur »
Le formulaire de création de compte apparait :
Renseignez :
- nom d’utilisateur
- mot de passe
- confirmation mot de passe
- client : local ( pour des raisons de sécurité, n’authorise que les connexions depuis le serveur lui-même )
Au niveau des droits d’accès, comme nous souhaitons une utilisation web :
- Tous les droits sur la section « Données «
- Les droits suivants sur la section « Structure » : CREATE, ALTER, INDEX, DROP, CREATE TEMPORARY TABLES
- Aucun droits sur la section « administration »
Concernant les limites de ressources, libre à vous de les configurer en fonction de l’utilisation de votre serveur.…
Créer un utilisateur mysql avec PhpMyAdmin Lire la suite »