N'hésitez pas à me le signaler si nécessaire via le formulaire de contact.
Lors de la réception du serveur, il n’existe en général qu’uniquement un utilisateur « root » sur la machine.
Celui-ci dispose de l’ensemble des privilèges,c’est pourquoi pour des raisons de sécurité il est nécessaire de créer un autre utilisateur administrateur.
C’est celui-ci qui sera utilisé pour réaliser l’ensemble des actions sur le serveur ( nous empêcherons plus tard le login de l’utilisateur root )
Voici les commandes à exécuter pour créer cet utilisateur et lui donner les droits d’accès cohérents ( Ubuntu Server 14.04 « Trusty Tahr » )
#Création de l'utilisateur "herve" ( renseignez ensuite le mot de passe et les informations demandées ) adduser herve #ajout de l'utilisateur "herve" au groupe sudo gpasswd -a herve sudo |
Et voila le nouvel utilisateur est en place.
Pour finaliser la création de cet accès, nous allons mettre en place une authentification par clé SSH
Pour créer ces clés sous windows avec putty, la procédure est la même que dans cet article : Créer clés ssh avec PuttyGen
Il faut ensuite se connecter en ssh avec le nouvel utilisateur, pour créer un dossier .ssh et créér le fichier authorized_keys
#creation du dossier ssh mkdir .ssh #mise à jour des droits du dossier chmod 700 .ssh #creation du fichier authorized_keys vim .ssh/authorized_keys |
Copier la clé publique dans le fichier authorized_keys puis le sauvegarder ( clic droit pour coller , Echap puis :wq pour sauvegarder le fichier )
Mettre à jour les droits du fichier
chmod 600 .ssh/authorized_keys |
La création du nouvel utilisateur est maintenant terminée 🙂
Pour terminer nous allons donc désactiver l’authentification root en éditant le fichier /etc/ssh/sshd_config
sudo vim /etc/ssh/sshd_config |
Rechercher la ligne
PermitRootLogin yes
et la remplacer par
PermitRootLogin no
Pour terminer cette manipulation, sauvegarder le fichier et redémarrer ssh pour prendre en compte le changement de configuration
sudo service ssh restart |
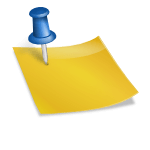
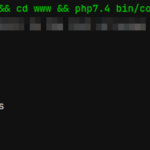
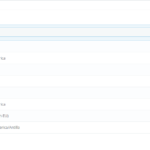
Bonjour,
Tout d’abord, merci Hervé pour ce tuto. Je souhaite installer un serveur lamp sous ubuntu 14.04 Trusty Tahr. J’ai déjà essayé une première fois, avec un tuto pour pro, je n’avais pas tout compris, j’ai fait une erreur magistrale et j’ai du procéder à une réinstalle. Grr ! Bien sûr, on apprend de nos erreurs …
Donc, maintenant j’avance prudemment.
Pour la création de l’utilisateur : adduser XXX, réponse : « Seul le superutilisateur est autorisé à ajouter un utilisateur ou un groupe au système ». J’ai ajouté sudo devant et là ça marche. Idem pour l’ajout au groupe sudo. Ca marche !
Ensuite j’entre : vim .ssh/authorized_keys
Réponse « Le programme « vim » peut être trouvé dans les paquets suivants :
* vim
* vim-gnome
* vim-tiny
* vim-athena
* vim-gtk
* vim-nox
Essayez : sudo apt-get install »
J’essaie : sudo apt-get install
Réponse : « E: Impossible d’ouvrir le fichier verrou /var/lib/dpkg/lock – open (13: Permission non accordée)
E: Impossible de verrouiller le répertoire d’administration (/var/lib/dpkg/). Avez-vous les privilèges du superutilisateur ?
mic@mic-desktop:~$ sudo apt-get install wim
Lecture des listes de paquets… Fait
Construction de l’arbre des dépendances
Lecture des informations d’état… Fait
E: Impossible de trouver le paquet wim »
Là, je suis coincée. Pouvez-vous m’aider, s’il vous plaît. Remerciements anticipés.
Michelle
Bonjour Michelle,
Effectivement je n’ai pas mis les commandes sudo dans ce tutoriel car je partais du postulat que toutes les actions étaient effectuées en root ( c’est à dire l’utilisateur disposant de tous les privilèges )
Cela ne semble pas être votre cas au vu des messages d’erreurs que vous rencontrez.
Quoi qu’il en soit essayez tout de même d’installer vim via la commande suivante :
sudo apt-get-install vimSi cela ne fonctionne pas, vous pouvez utiliser un autre éditeur de texte, tel que nano
Dans ce cas remplacez vim par nano dans les différentes étapes du tutoriel.
Cordialement,
Re,
Merci pour votre réponse rapide et mille excuses j’avais tapé « wim » au lieu de « vim ».
Ca marche, bonne continuation et encore merci.
Bien cordialement.
Michelle
Bonjour,
Très bon article merci.
Steve