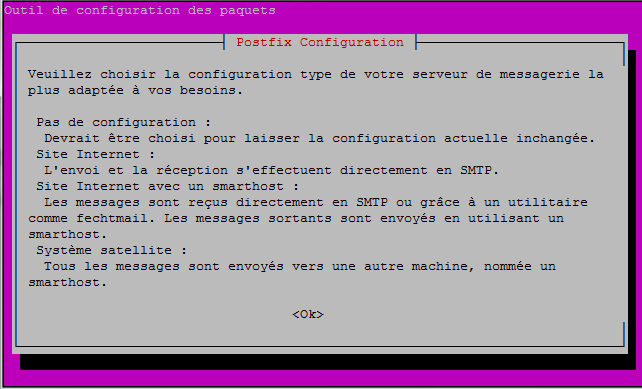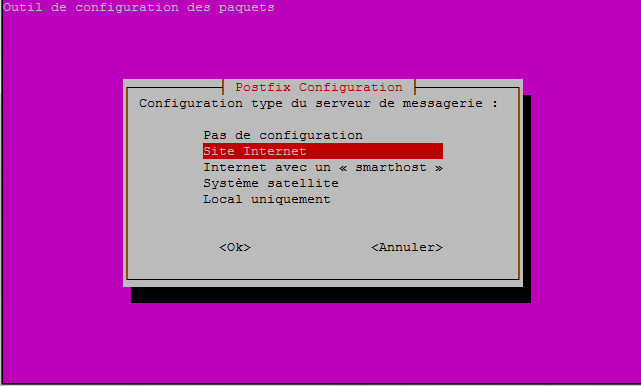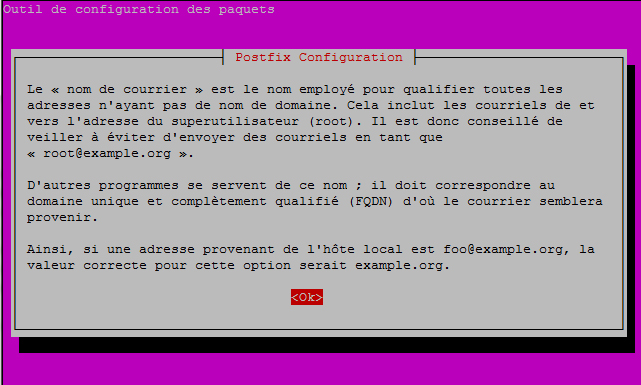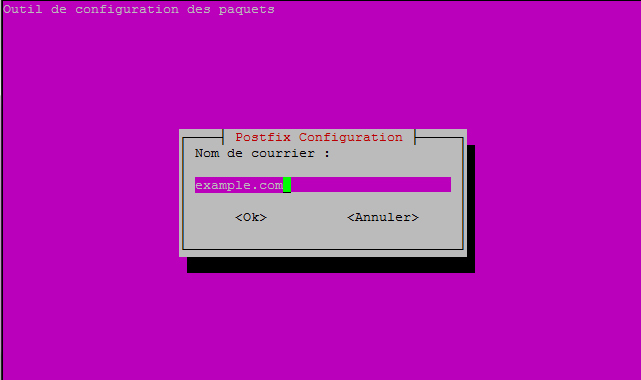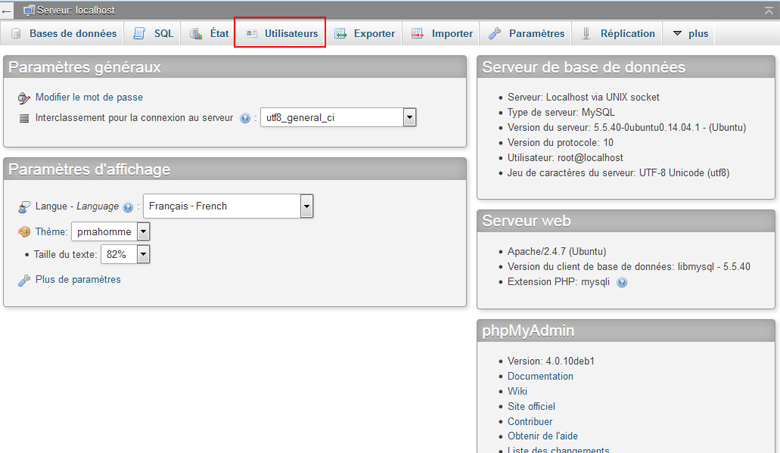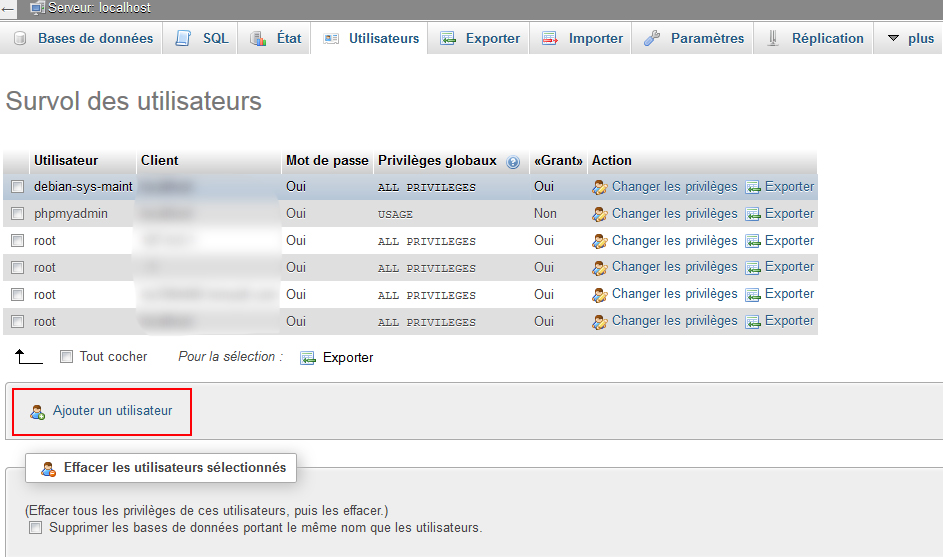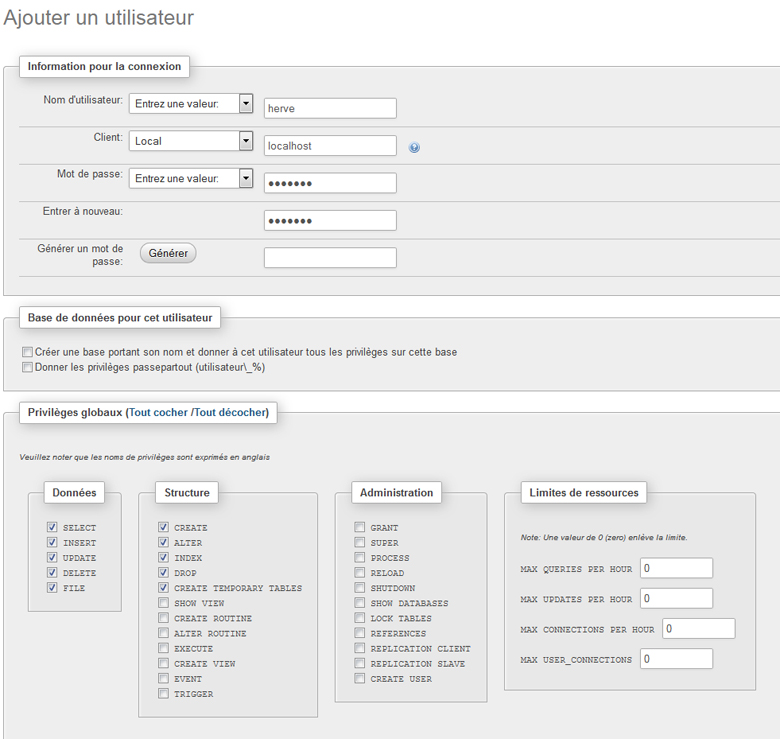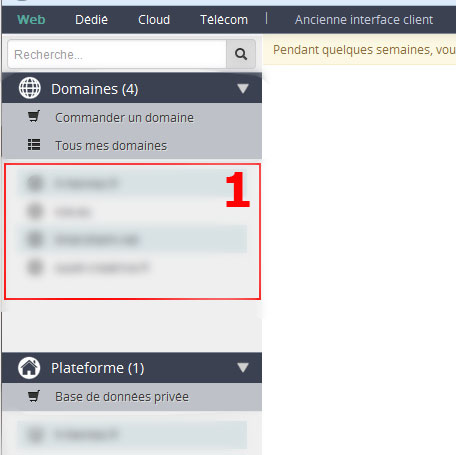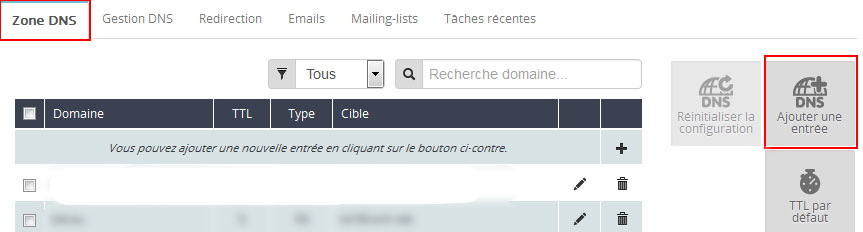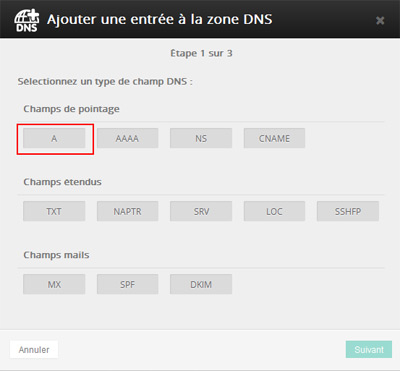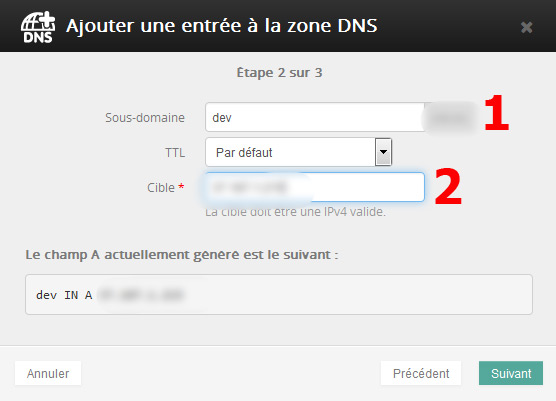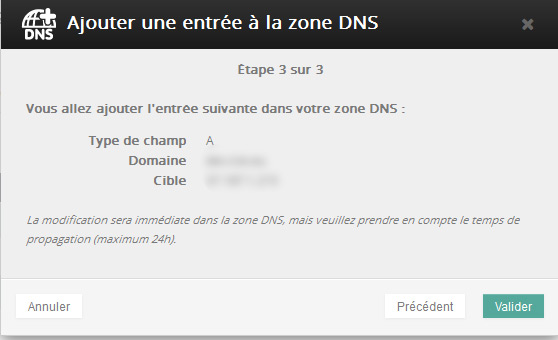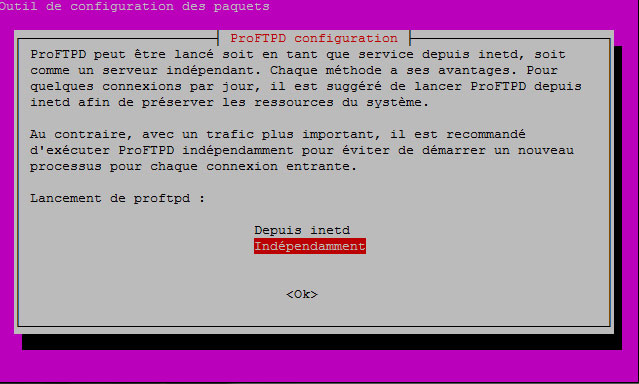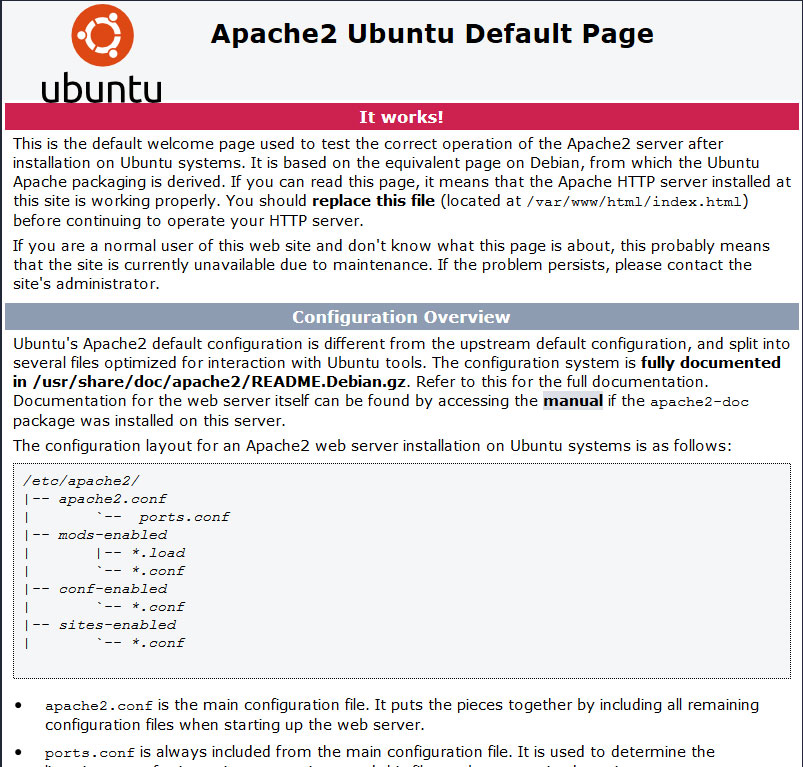Envoyer des emails avec votre serveur dédié : installation de postfix
Afin de pouvoir envoyer des emails avec un serveur dédié, il est nécessaire un service de transfert de courrier ( MTA )
Nous allons installer le plus connu : Postifx
Saisir la commande suivante :
sudo apt-get install postfix |
Suivez ensuite les étapes suivantes :
Le premier écran vous permets de lire les différentes configurations possibles :
Cela vous permettra de choisir le bon mode en fonction de vos besoins.
Dans ce tutoriel, je souhaites l’installation la plus basique, celle-ci permettra uniquement au serveur web d’envoyer des emails ( via la fonction mail de php )
Nous partirons du postulat que le nom de domaine concerné est example.com
Choisir le mode « Site Internet »
L’écran suivant vous explique en quoi consiste la configuration du nom de domaine
Dans le dernier écran, il vous est demandé de saisir le nom de domaine d’envoi.
Dans notre cas nous mettons donc example.com ( à remplacer par votre nom de domaine )
Une fois le nom de domaine saisie, l’installation de postfix est réalisée et les solutions internet installées sur votre serveur pourront envoyer des emails 🙂
…
Envoyer des emails avec votre serveur dédié : installation de postfix Lire la suite »
 Dans cette catégorie, vous retrouverez essentiellement des articles sur la configuration des serveurs webs linux et des services liés au fonctionnement d’un site internet :
Dans cette catégorie, vous retrouverez essentiellement des articles sur la configuration des serveurs webs linux et des services liés au fonctionnement d’un site internet :